Choir Player User Guide
This User Guide is illustrated using an iPhone6. Other devices may look and function a little differently. If you are having difficulty then please Contact Us.
User Guide
This User Guide is based in iPhone6. Other devices may look and function a little differently. If you are having difficulty then please Contact Us.
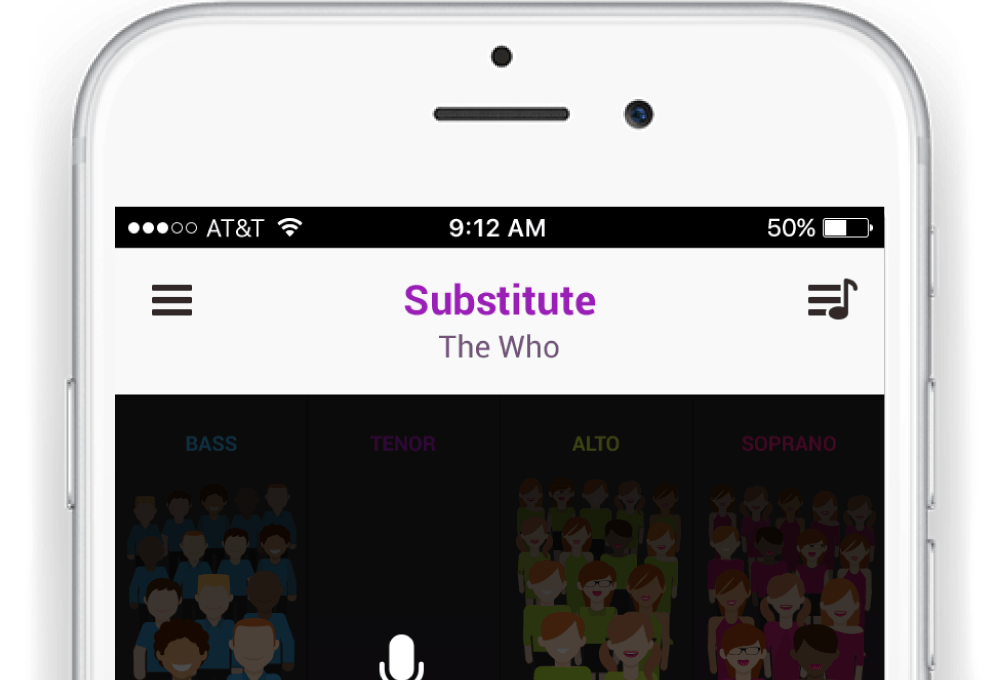
Adjusting Levels
At the heart of Choir Player is the ability to adjust the levels of 4 choir parts and the band at the bottom of the screen. When the track starts, all 5 parts will be set to full volume. Tap the graphics of one or more parts ONCE to reduce to half volume and TWICE to switch off completely. ONE further tap will restore the part to full volume.
Alternatively you can slide any of the 4 vocal parts from the top down to switch off and from the bottom up to restore.
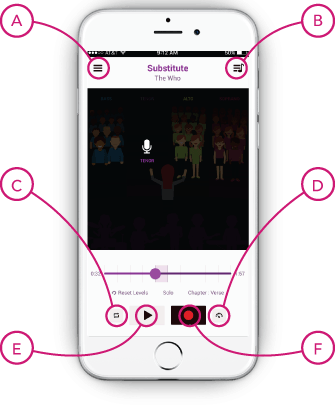
The Buttons
ALibrary Menu
Tap to bring up a menu to select a song you have downloaded, get more tracks from the library, access settings and return to the Player.
CLoop
Pressing Loop will cause the Section of the song currently playing to repeat over and over until LOOP is pressed again. The section being looped will be highlighted in the time bar.
EPlay/Pause
Tap to play and the button graphic will change to PAUSE. Tap PLAY again to restart the tack
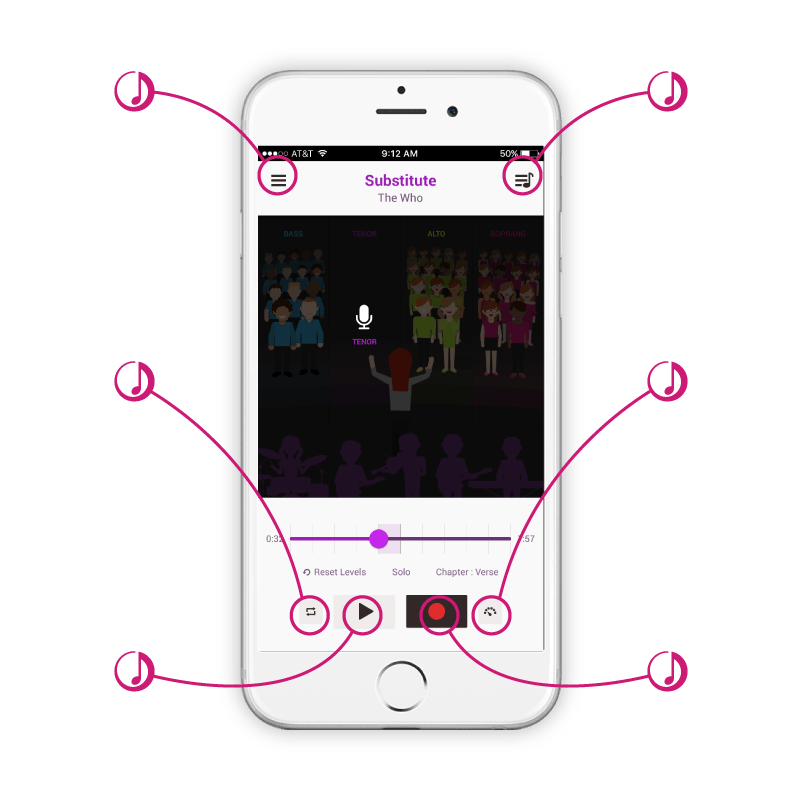
BLyrics
Tap once to bring up lyrics that scroll as the songs progresses. Tap again to hide the lyrics.
DSpeed/Pitch
Tap to access the Speed and Pitch functions. A new screen will appear.
FRecord
(Please note that the record function is not currently available in the new browser version of the player).
Tap to bring up the Record Screen. Replace the choir parts with your own recording(s).
The Buttons
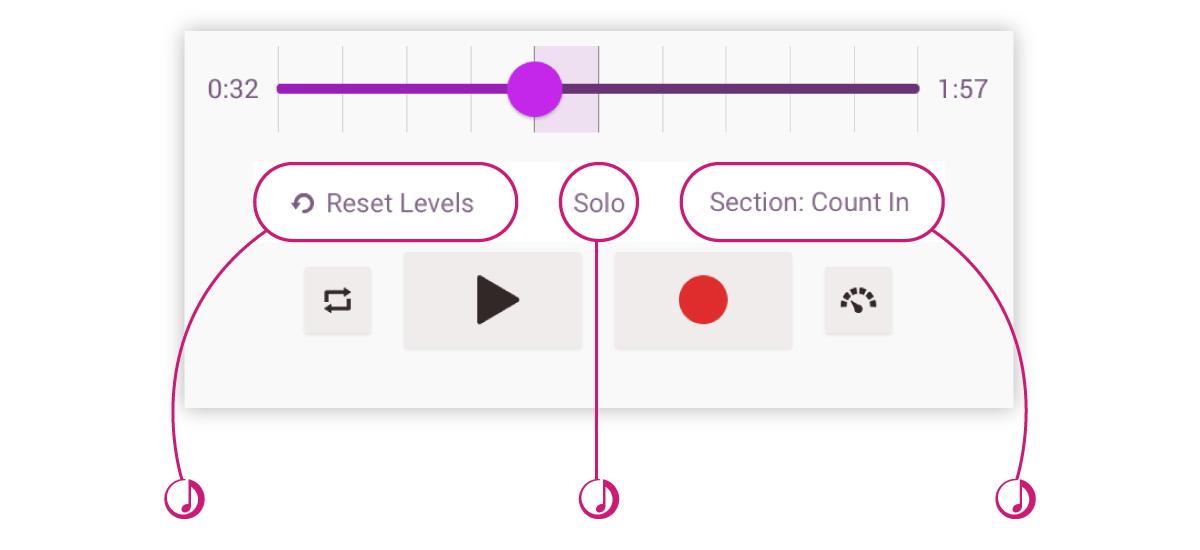
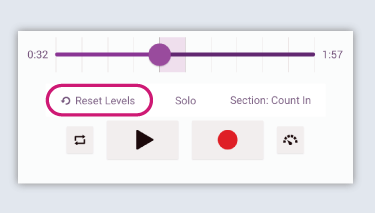
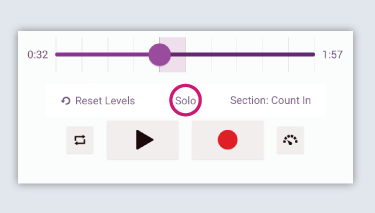
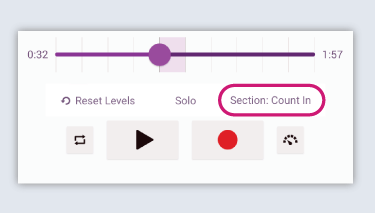
Reset Levels
Tap to restore all 5 parts to full volume.
Solo
This is a shortcut to hearing any one part on it’s own. Tapping the SOLO button will change the screen so that the word SOLO appears over each of the 5 parts.
Select the part you want by tapping on the word SOLO. While in SOLO mode you can move from part to part. Exit SOLO mode by tapping the SOLO button underneath the time bar.
Section
Each song is divided into sections indicated by the vertical lines going across the time line.
The name of the SECTION currently playing is shown just to the right of the button.
When SECTION is pressed a drop down menu allows you to tap on the song section of your choice. Tap “Done” to complete your selection. Alternatively move the play head along the time bar to access different parts of the song.
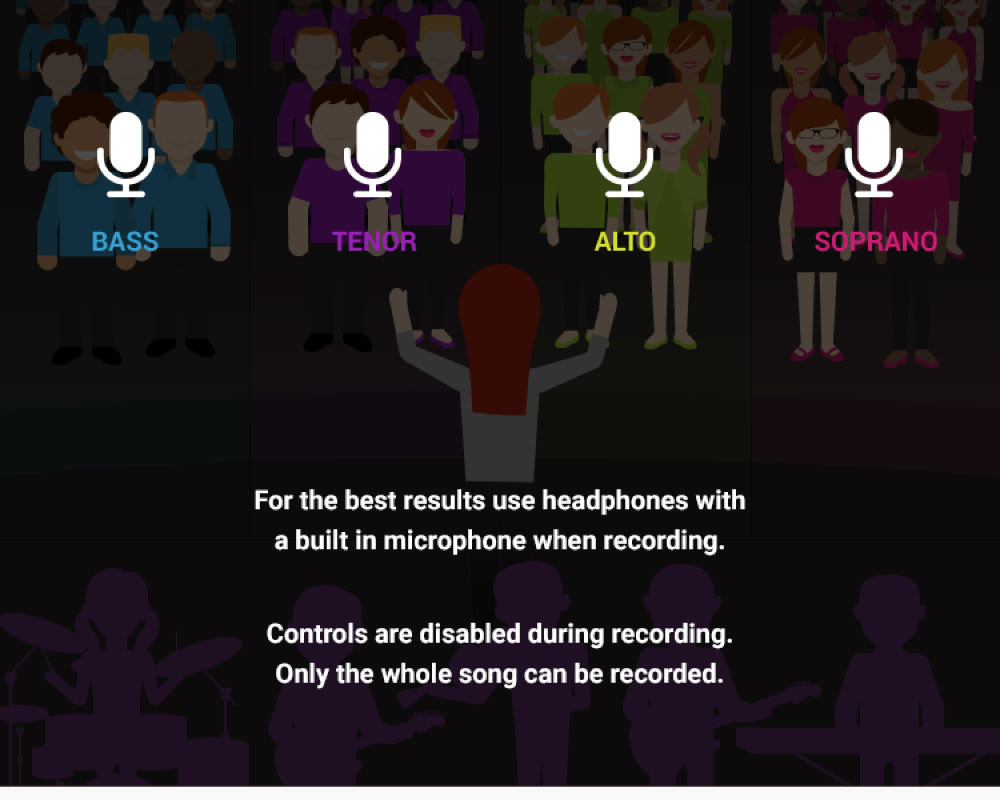
![]()
Record Screen
(Please note that the record function is not currently available in the new browser version of the player).
Select a part to record by tapping one of the microphone symbols. The selected part will not be audible and you can sing in its place. During recording none of the other functions will be available. You must either sing to the end of the track or abort the recording by tapping LIBRARY and selecting “Yes”. You cannot pause or part record.
When your recording is finished you can save it to “My performances” which can be accessed via the LIBRARY button. You can record and save as many performances and replace as many of the original part as you wish.
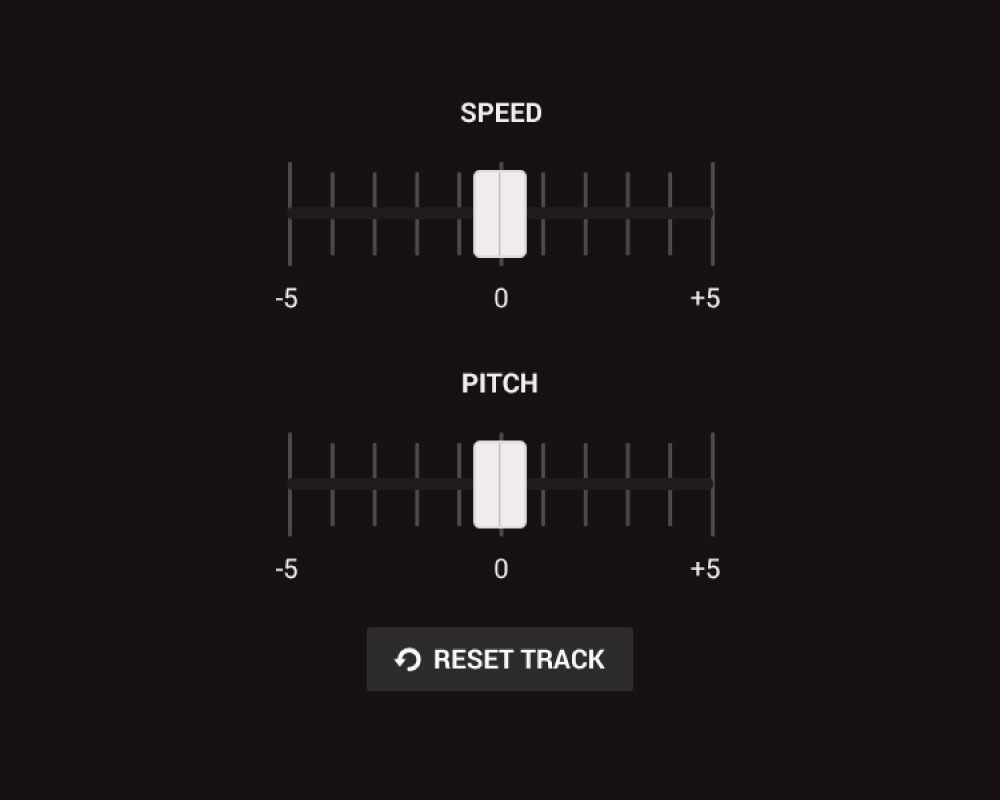
![]()
Speed & Pitch Screen
Use the sliders to change the Speed of the track and/or change Pitch (key). Tap the SPEED/PITCH button again to return to the main screen. This screen also includes a shortcut RESET button which will instantly return both Speed and Pitch to their original settings parts.